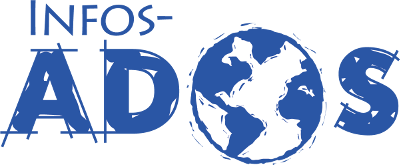Aide en ligne : Pour profiter au maximum de votre abonnement à Infos-Ados
Infos-Ados est une ressource d’enseignement offerte en ligne qui fait vivre l’actualité aussi bien dans la salle de classe qu’à l’extérieur.
Votre abonnement vous donne accès à un outil des plus puissants à composantes multiples. Afin que vous puissiez tirer le plus grand profit d’Infos-Ados, nous avons créé ce Guide d’aide.
Le Guide d’aide comprend les sections suivantes :
I. Gestion des classes : Comment les enseignants peuvent-ils établir et gérer les classes d’élèves?
II. Utilisation des reportages : Quels éléments et fonctions sont associés aux reportages?
III. Consultation des résultats des élèves (Élèves) : Comment les élèves peuvent-ils voir les réactions aux reportages (compositions) qu’ils ont soumises et leurs résultats aux interrogations?
IV. Gestion des résultats des élèves (Enseignants) : Comment les enseignants peuvent-ils voir et trier les résultats d’interrogation de leurs élèves? Comment les enseignants peuvent-ils voir, modifier, noter les compositions de leurs élèves et les afficher dans le site Web?
V. Autres : Des réponses aux questions que vous vous êtes peut-être posées au sujet du tableau de bord, des coordonnateurs d’école, des comptes d’utilisateurs, des commandes, des mots de passe oubliés et bien plus encore!
Et si vous ne trouvez pas de réponse à vos questions dans ce guide, Contactez-nous à votre gré.
I. Gestion des classes
1. Créez une classe et produisez des noms d’utilisateur et des mots de passe pour vos élèves :
- Cliquez sur le lien « Tableau de bord » (bouton orange) en haut de la page.
- Cliquez sur le nom de votre école dans la section « Écoles ».
- Cliquez sur l’onglet « Classes ».
- Cliquez sur « Créer une classe ».
- Inscrivez le nom de votre classe dans la case de saisie et cliquez sur « Enregistrer ».
- Si vous le souhaitez, modifiez le niveau de lecture. La valeur par défaut est 2; lorsque vous créerez les comptes des élèves à l’étape suivante, vous pourrez modifier ce niveau pour chaque élève si nécessaire.
- Si vous le souhaitez, définissez le nombre de fois que vous voulez permettre à vos élèves de faire une interrogation. (La valeur par défaut est de 1.) Vous pouvez également choisir d’interdire aux élèves de voir les bonnes réponses aux interrogations si vous leur permettez de reprendre l’interrogation plusieurs fois; pour ce faire, cochez la case « Cacher des élèves les réponses aux questions d’interrogation ». Cliquez sur « enregistrer ». [Vous pouvez changer ces paramètres en tout temps à partir de l’onglet « Paramètres » de votre classe.]
- Cliquez sur « Ajouter des élèves » puis inscrivez le prénom et l’initiale du nom de famille de vos élèves et changez le niveau de lecture par défaut si nécessaire. Quand vous aurez terminé d’ajouter des noms, cliquez sur « Enregistrer ».
- Pour imprimer la liste des noms d’utilisateurs et des mots de passe, cliquez sur l’icône PDF ou CSV située à côté du bouton « Ajouter des élèves ».
2. Consultez ou modifiez votre liste d’élèves et les mots de passe :
- Cliquez sur le lien « Tableau de bord » (bouton orange) en haut de la page.
- Cliquez sur le nom de la classe que vous souhaitez modifier dans la section « Classes ».
- Pour ajouter d’autres élèves dans cette classe, cliquez sur le bouton « Ajouter des élèves », puis cliquez sur « Enregistrer ».
- Pour modifier le nom d’un élève, son mot de passe ou son niveau de lecture, cliquez sur « Modifier » sous la colonne « Actions » à côté du nom de l’élève dont vous voulez modifier les données. Puis, cliquez sur « Enregistrer ».
- Pour retirer un élève, sélectionnez la flèche à côté de l’option « Modifier », puis cliquez sur « retirer ». Le site Web vous demandera si vous êtes sûr(e) de vouloir retirer l’élève en question. Toute l’information associée à cet élève, y compris le contenu produit par cet utilisateur, sera éliminée du système de façon permanente.
3. Composez ou modifiez un « message de l’enseignant(e) » :
Les « Messages de l’enseignant(e) » vous permettent d’afficher des devoirs ou des instructions que vos élèves verront sur leur page d’accueil quand ils se connecteront. Vous pouvez créer plusieurs messages pour chaque classe.
- Cliquez sur le lien « Tableau de bord » (bouton orange) en haut de la page.
- Dans la section « Classes », cliquez sur le nom de la classe pour laquelle vous désirez afficher un message.
- Sélectionnez l’onglet « Messages ».
- Cliquez sur « Créer un message » et saisissez l’information que vous souhaitez que vos élèves voient lorsqu’ils se connectent. Vous pouvez également ajouter des liens vers un maximum de trois reportages en tapant le titre des reportages dans la section « Référencer des reportages » et en sélectionnant le titre approprié qui apparaîtra dans le menu déroulant.
- Cliquez sur « Enregistrer » lorsque vous aurez terminé. Une fois que votre message sera enregistré, vous pourrez le modifier quand bon vous semblera en cliquant sur « Modifier » dans la colonne « Actions ».
- Pour supprimer un message, sélectionnez « Supprimer » dans le menu déroulant de la colonne « Actions ».
4. Supprimez une classe
- Cliquez sur le lien « Tableau de bord » (bouton orange) en haut de la page.
- Cliquez sur le nom de la classe que vous souhaitez supprimer dans la section « Classes ».
- Sélectionnez l’onglet « Paramètres ». Sélectionnez ensuite « Modifier », puis « Supprimer ». Lorsque vous aurez sélectionné « Supprimer », le site Web vous demandera de confirmer votre choix. Toutes les données associées à cette classe, y compris les compositions des élèves et les résultats de leurs interrogations, seront éliminées de façon permanente.
5. Créez des classes additionnelles
Si vous enseignez à plus d’une classe, vous pouvez créer des classes additionnelles en suivant le même processus que vous avez suivi pour créer votre première classe.
- Cliquez sur le lien « Tableau de bord » en haut de la page.
- Cliquez sur le nom de votre école dans la section « Écoles ».
- Cliquez sur l’onglet « Classes ».
- Cliquez sur « Créer une classe ».
- Inscrivez le nom de votre classe dans la case de saisie et cliquez sur « Enregistrer ».
- Pour ajouter des élèves, suivez les mêmes instructions que celles mentionnées ci-dessus (section no 1).
II. Utilisation des reportages
Remarque : depuis août 2023, tous les reportages (ainsi que les interrogations et questions pour réagir au reportage) sont disponibles en trois niveaux de lecture. Les enseignants peuvent consulter les trois versions de chaque reportage en cliquant sur les onglets appropriés. Les élèves n’ont accès qu’au niveau qui leur a été attribué par leur enseignant(e), qui peut le modifier à tout moment.
Cliquez sur un des reportages proposés à la page d’Accueil. Pour chaque reportage, les enseignants et les élèves peuvent :
1. Écouter le reportage
Chaque reportage a fait l’objet d’un enregistrement sonore. Les élèves peuvent cliquer sur la flèche située sous la légende de la photo pour entendre le reportage tandis qu’ils le lisent des yeux.
2. Consulter la définition d’un mot
Pour utiliser la fonction « Dictionnaire » située dans la marge gauche de chaque reportage, inscrivez le mot à chercher dans la case. Cliquez sur « Lancer ».
3. Effectuer des interrogations
Chaque reportage comprend deux interrogations. Elles sont toutes deux composées de questions à choix multiples et/ou de type « vrai ou faux? ».
Les interrogations « Sur les lignes » vérifient la compréhension de lecture. Les interrogations « Entre les lignes » sont composées de questions qui exigent des élèves qu’ils fassent des inférences, déterminent l’idée principale ou utilisent leur pensée critique.
Pour effectuer les interrogations, cliquez sur l’onglet « Interrogations » sous le titre du reportage. Veuillez noter que les enseignant(e)s verront toutes les questions et les choix de réponses mais qu’ils ne pourront pas répondre aux questions des interrogations. Les élèves pourront répondre aux questions, une à la fois.
Le nombre de fois qu’un élève peut répondre à une interrogation est fixé par défaut à « 1 ». Pour modifier le nombre de tentatives autorisées, accédez à l’onglet « classe » sur votre tableau de bord. Cliquez sur le nom de la classe dans la section « Classes », puis sur l’onglet « Paramètres ». Cliquez sur le bouton « Modifier » associé à la classe. Cliquez sur « Enregistrer ».
- Les élèves peuvent écouter chaque segment de l’interrogation pendant qu’ils lisent en cliquant sur la flèche à gauche du segment.
- Lorsqu’ils effectuent une interrogation, les élèves peuvent retourner au texte et le relire afin d’y trouver l’information pertinente en cliquant sur le lien « Consulter le reportage ».
- Les élèves peuvent également revenir en arrière et changer les réponses déjà fournies en cliquant sur « Préc. ». Ils peuvent naviguer vers l’avant en cliquant sur « Suivant ».
- Quand les élèves ont fini, ils peuvent cliquer sur « Finir », puis sur « Consulte tes résultats » sur la bannière bleue pour voir leur résultat. Ils peuvent également cliquer sur « voir » dans le tableau où se trouvent les renseignements relatifs à l’interrogation : le nombre de tentatives, la date et le résultat.
- Si les élèves doivent s’arrêter alors qu’ils effectuent une interrogation donnée, ils peuvent choisir l’option « Sauvegarder & fermer » et reprendre ultérieurement leur travail là où ils l’auront laissé.
4. Réagir à un reportage (composition)
- Les élèves peuvent réagir à chaque reportage, en répondant aux questions fournies ou en faisant un commentaire libre sur le sujet en question.
- Les élèves sélectionnent l’onglet « Réagis au reportage » sous le titre du reportage, puis « Réagir au reportage ». Ils peuvent rédiger leur composition dans la case de saisie.
- Sous la case de saisie, une « Grille d’évaluation » propose une façon d’évaluer cette activité.
- Pour sauvegarder le brouillon d’une composition qu’ils peuvent retravailler plus tard, les élèves doivent cliquer sur « Enregistrer ». Leur composition sera alors conservée sur leur Tableau de bord et ils pourront reprendre leur travail n’importe quand.
- Pour soumettre une composition terminée à l’enseignant(e), les élèves doivent cliquer sur « Soumettre ». Leur travail sera envoyé à l’enseignant(e) et il apparaîtra sur le Tableau de bord de ce dernier dans la classe de l’élève en question.
5. Approfondis la question
Les élèves et les enseignants peuvent consulter les liens fournis dans cette section afin d’en savoir davantage sur un sujet donné ou pour voir des cartes, des photos, des vidéos et bien plus encore. Remarque : bien que ces liens aient fait l’objet d’une sélection attentive, ils pourraient ne pas convenir à tous et à toutes.
III. Consultation des résultats des élèves (Élèves)
Les élèves peuvent voir l’historique de leurs travaux et leurs résultats en cliquant sur leur Tableau de bord en haut de chaque page :
1. Compositions
Cette section permet aux élèves de consulter toutes les compositions qu’ils ont déjà soumises. Celles-ci apparaissent sous deux catégories : « Brouillon et À réviser » et « À examiner et Acceptée ».
- Si une composition porte la mention « Brouillon », elle n’est pas complète. Les élèves peuvent cliquer sur « Continuer » pour terminer leur brouillon, puis sur « Soumettre » pour l’envoyer sur le tableau de bord de l’enseignant(e).
- Si une composition porte la mention « À réviser », l’enseignant(e) l’a renvoyée à l’élève pour que celui-ci la révise. Les élèves peuvent cliquer sur « Réviser » pour voir les commentaires de l’enseignant(e) et modifier leur composition, puis cliquer sur « Soumettre » pour la renvoyer sur le tableau de bord de l’enseignant(e).
- Si une composition porte la mention « À examiner », elle a été envoyée à l’enseignant(e). Les élèves peuvent cliquer sur « voir » pour lire la composition qu’ils ont soumise mais ne peuvent pas faire de modification, à moins que l’enseignant(e) ne la leur renvoie avec la mention « À réviser ».
- Si une composition porte la mention « Acceptée », l’enseignant(e) a évalué la composition. Les élèves peuvent cliquer sur « voir » pour voir leur note et les commentaires de l’enseignant(e) le cas échéant.
2. Interrogations
Les élèves peuvent consulter les résultats de toutes les interrogations qu’ils ont effectuées. Les résultats sont donnés sous forme de pourcentages; selon les paramètres déterminés par l’enseignant(e), les élèves peuvent cliquer sur « voir » pour voir leurs résultats complets ainsi que les bonnes réponses.
IV. Gestion des résultats des élèves (Enseignants)
1. Pour voir et gérer les compositions des élèves, cliquez sur « Tableau de bord » en haut de la page, puis faites dérouler l’écran jusqu’à la section « Classes » et cliquez sur le nom de la classe.
- Pour voir et gérer les compositions, cliquez sur l’onglet « Compositions ».
- Si une composition porte la mention « Brouillon », l’élève ne l’a pas encore terminée et vous ne pouvez ni la noter ni faire des commentaires. Une composition qui porte la mention « À examiner » a été soumise par l’élève pour fins d’évaluation.
- Pour voir le brouillon d’une composition, cliquez sur « voir ». Pour supprimer le brouillon d’une composition, choisissez « Supprimer » dans le menu déroulant qui se trouve dans la colonne « Actions ».
- Pour faire des commentaires à propos d’une composition qui porte la mention « À examiner » et/ou pour lui assigner une note, choisissez l’option « Noter » dans le menu déroulant qui se trouve dans la colonne « Actions ». Les enseignants peuvent attribuer une note de 1 à 4 en se servant de la grille d’évaluation qui accompagne le reportage. (Se référer à la « Grille d’évaluation » qui se trouve après les questions de composition que vous pouvez consulter à partir de l’onglet « Réagis au reportage ».) Les enseignants peuvent également assigner un état à la composition : « À réviser » renvoie la composition à l’élève pour qu’il la révise; « Acceptée » indique à l’élève que son travail est complet. IMPORTANT : cliquer sur un état SAUVEGARDE toute modification, commentaire ou note.
- Vous pouvez trier les compositions par nom d’élèves, titre du reportage, note ou état de la composition.
- Pour supprimer un grand nombre de compositions en même temps, sélectionnez les compositions que vous désirez supprimer et cliquez sur « Supprimer en bloc ».
2. Résultats d’interrogation
- Consultez les résultats des élèves pour toutes les interrogations qu’ils ont faites ou triez les résultats en vous servant des filtres au haut du tableau ou en cliquant sur les rubriques des différentes colonnes. Vous pouvez trier les interrogations par nom d’élèves, titre de reportage, date, type d’interrogation, ou par une combinaison de ces critères.
- Les résultats sont fournis sous forme de pourcentages.
- Les réponses des élèves peuvent être consultées en cliquant sur « voir ».
- Pour télécharger un document PDF ou CSV indiquant le nombre d’interrogations sur les lignes ou entre les lignes (ou les deux) qu’un élève ou une sélection d’élèves a complétées ainsi que la moyenne des résultats de chaque élève, cliquez sur « Tableau de bord », puis, dans la section « Classes », sélectionnez la classe pour laquelle vous souhaitez un relevé. Sélectionnez les élèves que vous souhaitez inclure dans le relevé. (Pour sélectionner tous les élèves de la classe, cochez la case à côté de la rubrique « Nom » dans l’en-tête du tableau). Ensuite, cliquez sur « Créer un relevé d’interrogation ». Utilisez les filtres pour sélectionner le type d’interrogation et l’intervalle de dates; cliquez sur « appliquer ». Vous pouvez télécharger votre relevé immédiatement; il sera également conservé pendant 14 jours sous l’onglet « Relevés » de votre classe.
- Pour supprimer une interrogation, choisissez « Supprimer » dans le menu déroulant qui se trouve dans la colonne « Actions ». Pour supprimer un grand nombre d’interrogations en même temps, sélectionnez les compositions que vous désirez supprimer et cliquez sur « Supprimer en bloc ».
V. Autres
1. Qu’est-ce que le Tableau de bord?
Lorsqu’un utilisateur est connecté, il peut accéder au Tableau de bord en cliquant sur un lien situé en haut de chaque page. Il s’agit du « tableau de contrôle » du site pour chaque utilisateur. Sur son Tableau de bord, l’utilisateur peut voir l’information relative au compte de son école, notamment la date de création de ce compte ainsi que sa date d’expiration; il peut créer, voir et modifier les classes et les élèves qui en font partie; il peut voir les résultats d’interrogation de ses élèves; et enfin, il peut voir et gérer les réactions aux reportages des élèves (compositions).
2. Qu’est-ce qu’un(e) coordonnateur(-trice) d’école?
Étant donné que les écoles qui s’abonnent à Infos-Ados achètent une licence d’utilisation du site Web, il arrive souvent que plusieurs enseignants d’une même école aient accès au site. Un(e) enseignant(e) – habituellement celui/celle qui passe la commande – est désigné(e) comme étant « Coordonnateur(-trice) d’école ». En plus d’avoir accès aux mêmes éléments que les autres enseignants, le/la coordonnateur(-trice) d’école peut ajouter des enseignants au compte ou les en retirer.
3. Comment puis-je savoir si je suis coordonnateur(-trice) d’école?
Cliquez sur votre Tableau de bord puis sélectionnez votre école dans la section « Écoles ». Si vous êtes le/la coordonnateur(-trice) de votre école, vous verrez le titre de coordonnateur(-trice) à côté de votre nom ainsi que le bouton « Inviter un(e) enseignant(e) » en haut de la liste des enseignant(e)s. Vous pourrez alors ajouter des enseignant(e)s à votre école ou en retirer.
4. Je fais partie des enseignants qui utilisent le système Infos-Ados. Comment puis-je savoir qui est le/la coordonnateur(-trice) de mon école?
Lorsque vous sélectionnez une école dans la section « Écoles » du Tableau de bord, vous verrez la liste de tous les enseignant(e)s de votre école. Vous verrez la mention « Coordonnateur(-trice) à côté du nom de l’enseignant(e)/des enseignant(e)s désigné(e)(s) comme étant coordonnateur(-trice)(s).
5. Le rôle de coordonnateur(-trice) d’école peut-il être délégué à une autre personne de l’école ou à plus d’une personne?
Certainement. Contactez-nous en nous fournissant les détails des changements que vous souhaitez apporter à votre compte et nous nous ferons un plaisir de vous aider.
6. Je suis le/la coordonnateur(-trice) de mon école. Que dois-je faire pour ajouter des enseignant(e)s de mon école au compte de cette dernière?
C’est facile. Allez sur votre Tableau de bord et rendez-vous à la section « Écoles ». Sélectionnez l’école dans laquelle vous aimeriez inviter des enseignant(e)s. (Vous ne faites probablement partie que d’une seule école!) Cliquez sur « Inviter un(e) enseignant(e) ». Inscrivez le prénom et le nom de famille de l’enseignant(e), ainsi que son adresse électronique. Cliquez sur « Enregistrer ». L’enseignant(e) concerné(e) recevra un courriel comprenant un lien de connexion unique pour créer son compte. Si vous désirez ajouter plus d’un(e) enseignant(e), répétez simplement ces étapes avec les renseignements associés aux autres enseignant(e)s.
7. À l’aide! J’ai oublié mon nom d’utilisateur ou mon mot de passe.
Allez à http://www.Infos-Ados.com et sélectionnez « Connexion ». Après avoir sélectionné « Je suis enseignant(e) », le site Web vous offrira l’option de réinitialiser votre mot de passe sous les champs de connexion.
8. À l’aide! Mes élèves ont oublié leurs noms d’utilisateurs ou leurs mots de passe.
Allez sur votre Tableau de bord et cliquez sur le nom de votre école ou de votre classe. Sélectionnez la classe appropriée. Le site Web affichera le nom d’utilisateur et le mot de passe de tous les élèves. Vous pourrez imprimer à nouveau les fichiers PDF et CSV à partir de cet endroit.
9. Comment savoir quand mon abonnement expire?
Allez sur votre Tableau de bord, cliquez sur le nom de votre école, puis sur l’onglet « Paramètres » pour voir la date d’expiration de votre/vos abonnement(s).
10. Comment renouveler mon abonnement ou passer une commande?
Rien de plus facile. Vous pouvez commander en ligne sur notre site principal (LesPlan), nous contacter par courriel ou nous appeler au 1-888-240-2212.
Une licence de site pour une école pendant une année scolaire (sept. - juin) coûte 440 $, plus taxes.
11. Qui produit Infos-Ados?
Infos-Ados est produit par LesPlan Educational Services Ltd., qui publie aussi Le Monde en Marche, Nos Nouvelles, Bâtir des Ponts et Infos-Ados et qui en détient la propriété. Pour plus de renseignements sur LesPlan, veuillez consulter notre site Web. Notre adresse est la suivante : #1 - 4144 Wilkinson Road, Victoria, C.-B. V8Z 5A7.